Currently, there are four (4) ways MLS members can use CTI Navigator for your MLS:
- DESKTOP- (a) Click here to save and install the original CTI Navigator 'Desktop'program on any computer running Windows (except Windows RT). The default installation is set to access all MLS data over the Internet (so you do not need to download or update data on your computer). There is no Update button on the login screen when the program is set to use Internet data, and this MLS information is always current. (See Note below.)
(b) Optional Data: To install or update MLS Data in CTI Navigator Desktop on your computer, so it can run without the Internet when necessary, click here (or click here to go to the Install Data Index). Installing data adds an 'Update' button on Navigator's login screen.
Note: To access the latest features of Navigator (such as client database, integrated webmail, and free agent website), use the new Navigator Web II instead of Navigator Desktop.
- Navigator Web II (HTML) - Click here for the Internet address of the new CTI Navigator Web II that is designed to run on all Internet enabled devices (Android/Apple/iOS/macOS/Windows computers, laptops, tablets, and Smartphones) and provide a common user interface across all screen sizes without requiring any plug-in (such as Silverlight). You do not need to download or install any CTI Navigator specific app or browser plug-in onto your tablet or cell phone to use this version of CTI Navigator.
- WEB (Silverlight) - Click here for the Internet address where you can run the older version of CTI Navigator Webfor your MLS in a plug-in compatible Internet browser on any Windows (except RT) or Mac computer. Microsoft's Silverlight plug-in must be installed in your browser to use this version, but no CTI installation is necessary. This version is being phased out.
- MOBILE - (a) For full functionality (including saving searches, adding or revising listings and CMAs) all mobile users are advised to use the new Navigator Web II website (described above).
(b) Mobi - Click here for the Internet address to the older version of CTI Navigator's private website for your MLS where you can sign-in from any Internet enabled Mobile device (such as a tablet or Smartphone) to perform the most common MLS functions. No App is necessary. However, uploading new information (such as saving searches, adding or revising listings and CMAs) from mobile devices is not directly supported (use the new Navigator II website instead). This 'mobi' version is being phased out.
Acqueon Desktop. Acqueon Desktop unifies agent desktops with computer-telephony integration (CTI), delivers seamless access to CRM and EHR applications, and provides a rich set of outbound capabilities. It enables your associates to make the most of every customer interaction. Computer Telephony Integration (CTI) refers to the tech that transforms your desktop into a phone system. Aircall’s computer telephony integration enables every call-related task to be handled directly from your existing devices through a single, easy-to-manage interface. Aircall’s CTI connects numerous services in one place to maximize.
Only CTI licensed MLS members may download the CTI Navigator program or MLS specific information (which is encrypted), or access CTI Navigator MLS websites (which are password protected). Each version of CTI Navigator is customized for a specific MLS. For assistance, MLS members can contact Creative Technology's Tech Support (phone 1-800-533-1031 weekdays from 8:00 am - 6:30 pm EST). Doing other than as instructed can corrupt your CTI Navigator program or data and require re-installation (see disclaimer below).
Main Index: To go directly to aTopic of Interest, click on that topic in the index below:
Disclaimer and Related Help Articles
Note: You can click on any link on this web page to go directly to the referenced information.
Install the CTI Navigator Desktop PROGRAM
Install Program Index:
- Install the Program from the Internet
- Previous Installations
For a new installation, always install the program first. Most users only need to install the program (not the data or taxes). The default setting for the program is to access MLS data as needed over the Internet.
To Install the CTI Navigator Desktop Program from the Internet
New Installation
- To install CTI Navigator Desktop in any current version of Windows (32-bit or 64-bit), click on the link below appropriate for your MLS. (If you do not know the 3-letter code for your local MLS, click here.)
CTI Navigator Program for HLN CTI Navigator Program for HWS CTI Navigator Program for NEG CTI Navigator Program for NFL - On the file Download screen, select Save when prompted by your browser.
- After the '{MLS}Setup.exe' file has successfully downloaded inside your computer, click Run to start the installation.
- Follow the on-screen instructions. (See Windows 10 note or Old installation warning below if applicable.)
Security Settings Note. Security settings on your computer may need to be configured to allow the CTI Navigator program to update itself over the Internet. If a security alert displays whenever CTI Navigator attempts to update, select to always allow Navigator updates. If updates to the CTI Navigator program fail, click here for information on setting security appropriately in Windows, and in Internet security programs and browsers as needed.
View Photos Note: If only the program for CTI Navigator Desktop is installed (which is the normal default), listing photos will not be available to copy from inside your computer until you first preview an MLS report that displays the photos, or you use the export function from a data table.
Windows 10 note: Normally CTI Navigator Desktop installs in Windows 10 the same as in other versions of Windows. However, in some installations of Windows 10, you may need to enable (turn on) the '.NET Framework 3.5' feature that is included, but may not be activated, in the Windows Control Panel. This Windows feature is required to run programs such as CTI Navigator Desktop. If you are prompted to 'install the .NET Framework 3.5 on demand' when you start to install CTI Navigator Desktop, select 'Install this Feature' and follow Microsoft's instructions.
Optional: You can ensure that the .NET Framework 3.5 feature is enabled in your Windows 10before you install Navigator Desktop as follows:
- Right-click on the Windows Menu icon
- Select Control Panel
- Select Programs and Features in the Control Panel's 'View by Icons' setting, or Programs in Control Panel's 'Category View'
- Click 'Turn Windows Features On or Off'
- Verify or check beside '.NET Framework 3.5 (includes .NET 2.0 and 3.0)' so that the checkbox displays a square dot in the middle ( )
- Click the OK button, and Close the Control Panel
- Then follow the standard installation steps below for all current versions of Windows.
For more information on using CTI Navigator in Windows 10, see 'Use CTI Navigator in Windows 10' on CTI's Help and Support web page.
Find Your MLS code
To download, install or access the version of CTI Navigator that is appropriate for your local MLS, you need to know the 3-letter code for your MLS. Current MLS codes are HLN, HWS, NEG, NFL. Only active members of the local MLS can use the version of CTI Navigator that is customized for their MLS. If you do not know you MLS code, it can be determined by contacting your local MLS office or by contacting CTI (see 'Contact CTI Technical Support' on CTI's Help and Tutorials website).
Also, you can see this 3-letter code on any computer which has CTI Navigator Desktop for your MLS already installed. Just open the CTI Navigator Desktop login screen and click on its Setup button. The first 3 letters in the Internet Server Address box ({MLS}.ctimls.com) are the code for your MLS. Substitute these three letters wherever {MLS} is indicated on this web page.
▲ Return to Main Index of Topics ▲

Old Version Warning. If you already have an old version of CTI Navigator Desktop on your computer (installed before April 19, 2012), you should uninstall the old installation before installing any new version of CTI Navigator. This applies whether you are reinstalling CTI Navigator for the same MLS, or for a new or additional MLS.
- After reinstalling, click here if you would like instructions on how to move your user information from an older installation to a new installation,
DATA: If you want to install the optional data, you can click here to start the data download process immediately. Installed data must be kept up-to-date by updating regularly. For download instructions and detail information, click or scroll down to the Install Data Option section of this web page.
Once installed, the program will automatically keep itself up-to-date when you either log into CTI Navigator or, if you installed data, when you Update.
Note 1: In all 32-bit versions of Windows, CTI Navigator's program files are installed in the ' Program Files' folder. In all 64-bit versions of Windows, CTI Navigator's program files are installed in the ' Program Files (x86)' folder.
Note 2: After installation, if a program update fails, the CTI Navigator screen may close but leave the 'CTI Navigator.exe' program component still open/running. Therefore, if a program update fails, open Windows Task Manager (right-click on the Windows task bar at the bottom of the screen and select 'Task Manager'), select any CTI Navigator.exe file(s) listed, click the 'End Process' button, then login/update again. Alternatively, you can re-start Windows to automatically close all open processes and also re-start the CTIUpdateService.
Install the Program and/or Data from Disk
See 'old version warning' above if CTI Navigator Desktop has been installed previously on this computer.
See enable .NET Framework 3.5 in Windows 10 described above before attempting to install Navigator Desktop in Windows 10.
To install from Disk(s):


- Insert disk 1 from a fresh installation set of disks (made within the last two weeks) from your local MLS.
- Select Installation Type:
- 'CTI Navigator Program' to install the program. After the program is installed you will be prompted whether or not to also install data.
- Select 'Listing Data Only' to install just listing data, tax data (if available), and/or listing photos into a previously installed CTI Navigator program.
- Select 'Next' at the bottom of all the installation wizard screens to setup a normal installation.
- If you selected to install data, click Install at the bottom of the install MLS data screen
- Note: Do not change the Destination Directory. It is automatically detected by the installer.
- Follow the install wizard prompts.
- If you initially selected install 'CTI Navigator Program', immediately after the program finishes installing, you will be given the option to also install MLS data. If this option does not appear, eject and re-insert disk 1 and then select 'Listing Data Only'. Ensure that listing data, photos, and taxes (where available) are checked as appropriate, and then click Next and Install.
- Note: if a Windows 'AutoPlay' screen appears when you insert data disk 2 or 3 (where multiple disks are required to install all the photos), click 'Take No Action' or 'X' to close the AutoPlay screen as quickly as practical. If the data installation is interrupted for very long, re-insert disk 1 and re-start the install process. This is necessary because the program that controls the installation of data and photos is only on disk 1.
Repair CTI Update Service: Click here to save and then run a program to repair the new CTI Update Service used by new installations. Do not run this repair utility unless CTI Navigator has already been installed successfully.
Previous (Older) Installations of CTI Navigator Program
Installations before April 17, 2012 placed all program, data and user CTI Navigator files in the 'Program Files' folder (or in the 'Program Files (x86)' folder in 64-bit Windows).
If your CTI Navigator program was installed in Windows 7 or Windows Vistabefore April 17, 2012, youshould verify that CTI Navigator was granted 'administrative privileges' when it was installed in Windows. To do so, open Windows Explorer > browse to C:Program FilesCTI Navigator(or, in a 64-bit version of Windows, toC:Program Files (x86)CTI Navigator) > right-click on CTI Navigator.exe > select Properties > click the Compatibility tab > under Privilege Level, check 'Run this program as an Administrator' > click Apply > click 'Show/Change Settings for All Users' button (if this button is displayed) and in Privilege Levelunder the 'Compatibility for All Users' tab, check 'Run this program as an Administrator' > click OK.
Use the same steps as above to also verify that administrative privileges were granted for the CTIUpdateManager.exe file in the CTI Navigator folder (right-click on CTIUpdateManager.exe > select Properties > click the Compatibility tab > under Privilege Level, check 'Run this program as an Administrator' > click Apply or OK). [Note: 'Run this program as an Administrator' is grayed out (not selectable) if User Account Control (UAC) in Windows is disabled.]
When installed prior to April 17, 2012, if CTI Navigator and CTI's Update Manager are not set to 'Run as Administrator', the User Account Control feature of Windows 7/Vista may send CTI Navigator updates (such as new data and photos) and outputs (such as e-mail or printing) to the Virtual Store in Windows instead of into the correct CTI Navigator folders. This also prevents the program from keeping itself up-to-date. You can read about Windows' User Account Control and the Virtual Store in 'Use Windows Vista and Windows 7' on CTI's Help and Support website.
Note 3: CTI Navigator's program files installed after April 16 should not be assigned Administrative Privileges in Windows 8, 7 or Vista. That is because CTI's new installation process (from disk or from the Internet as described above) installs an 'Update Service' in the Windows System to handle all program changes for CTI Navigator.
When you run CTI Navigator, always click 'Allow' at any security prompt. Note that some firewalls may need to be set specifically to allow CTI Navigator and CTI's Update Manager to always access the Internet. (For instructions, see Configure Security for common security programs on CTI's Help and Tutorials website.)
Install DATA Option in CTI Navigator Desktop
Install Data Index:
- Internet Link to Download Data
- Storage Spaced Required for Data and for Photos
- Location of Installed MLS Data
- Location of User Information
- Set Data to Internet Option
Installing MLS data into the CTI Navigator Desktop program on your computer is completely optional. Most users run the program set to access data over the Internet (its default setting) rather than install data that must be kept up-to-date. However, if you sometimes need to run the full CTI Navigator Desktop when the Internet is not available (such as on a laptop or Ultrabook which may not always have an Internet connection), you have the option to install MLS listing data onto your computer.
To install all MLS data (without photos), ensure that your computer has at least 500 MB of storage space available. To install all MLS data and all MLS photos, ensure that your computer has at least 8 GB of storage space available.
Download DATA. To install MLS data, and tax data where available, click here and Run the CTIDataLoader.exe file (or you can Save and then Run this file). The Data Loader will automatically detect which MLS Navigator program is installed. This will open a screen similar to the following (but with a 'Data path' appropriate for your version of Windows and your MLS):
Check 'MLS Data' on the Downloader screen , and also check 'Tax Data' if available. Then click the Download button.
Taxes Note. If your MLS includes taxes, both MLS data and Tax Data must be installed for CTI Navigator to be able to run when your computer does not have an Internet connection.
Multi-MLS Note. If you use CTI Navigator for multiple MLS organizations, the Downloader will automatically download data for the last MLS selected in CTI Navigator on your computer. To download data for a different MLS: close the data downloader, open CTI Navigator's login screen, select the desired MLS, close CTI Navigator's login screen, and then run CTIDataLoader.exe again.
If you already have data installed on your computer (which you may want to replace if it is out-of-date or corrupted), you will see a 'DynaZip UnZip Warning' requesting whether or not to overwrite the existing file(s). Click'Yes to All' to overwrite (replace) the existing data file(s) with the new data file(s). This warning screen will disappear while the existing file(s) is being replaced (which may take a few minutes).
When you see 'Download Complete', then click OK. This will close the data downloader screen. Downloading the data will automatically set CTI Navigator Desktop to use that data when you log in.
MLS Data files for download are updated approximately every other week.Photos Note. The MLS Data file does NOT include photos. Because photo files do not compress effectively and there can be up to 24 photos per listing, it is not practical for most users to download all photos for all current listings over the Internet (see 'All Photos' below). However, new photos will automatically download the next time you update CTI Navigator after installing new data.
- Specific Listing Photos: If you want to ensure that the photos for specific listings download into your computer so they will be available offline, search for these listings and view a report that displays their photos before you disconnect from the Internet.
- All Photos: If you want to install all photos for all current listings onto your computer, install photos from a recently created set of CTI Navigator installation disks from your local MLS office. You do not need to re-install the program or data if you have already installed them from the internet, and Navigator is working properly. To install just photos, insert disk 1, select 'Listing Data Only, and only check Photos (un-check Data and, if available, Taxes, unless you want them to be updated). For more information, go to 'install from disks' above.
- No New Photos: If you do not want photos to be included in updates to CTI Navigator on your computer: click the Setup button on Navigator's login screen, select the Options tab, and check 'Disable automatic downloading of new photos when updating' before you click Update.
- Internet Access Option for Photos and Data: If, after installing data and photos, you upgrade your Internet service to broadband (such as to cable or fiber-optic), or if there is a problem with the MLS data or photos or storage space on your computer (see 'Fix Error Messages' in related articles below), or if you want the convenience of not needing to update MLS data in your computer, you can set Navigator to access all data and photos over the Internet. This is described under 'Set Data to Internet Option' below.
After downloading data, click the Update button instead of the OK button each time you log into CTI Navigator. This will run the CTI Update Manager to ensure that Navigator is using reasonably current information.
Anytime you want to update inside Navigator you can click on the update icon (or select File > Update in the toolbar). You also can run the CTI Update Manager without logging in by selecting Start > all Programs > CTI Navigator > Update Manager > Update button.
'Too Old...' Note: Anytime the MLS data on your computer is too old to update automatically, just download the appropriate data (and taxes where available) as described above. You do not need to reinstall the program just to update the installed data.
Photo Download Warning: unless you disabled downloading new photos (as described above), the first update after downloading new data from the Internet can take a fairly long time. This is because the Update Manager will automatically download up to 24 photos for each new listing. After your initial update, select Compact Listing Data (at the Compact prompt, or under Tools > Compact Listing Data) when you open CTI Navigator. Wait for compacting to complete before you start another function in Navigator.
If a CTI Navigator data update stops and displays 'Updating Photos' in the same window underneathStatus, one or more photos may be locked as 'Read Only'. To clear any read only locks on MLS photos, click on or go to http://ctimls.com/Downloads/ClearReadOnlyPhoto.exe, and Run (or Save and then Run) the ClearReadOnlyPhoto.exe file. This will open a screen similar to the following (but with a 'Path' appropriate for your version of Windows and your MLS):
Click the Start button to run the 'Clear Read Only...' utility. When 'Update Complete' displays below the Start button, click the Exit button to close this screen. If the error persists or other errors occur, click on Update Problems at CTI's 'Instructions to Fix Errors...' web page.
Adding Another MLS to an Older MLS Installation in CTI Navigator Desktop
Installations of CTI Navigator after April 17, 2012 store MLS User information and data in a different location than installations prior to April 17, 2012. Consequently, to install CTI Navigator for a different MLS on a computer that already had Navigator installed prior to April 17 would require that you either move the MLS User and Data files from the old installation to the same location as the new MLS/User data installation (see above); or un-install CTI Navigator for the original MLS installation and re-install it using the new installer. If you have saved customized items in CTI Navigator (such as searches, screen layouts, CMA's, and/or flyers) that you want to continue to use, you probably will want to move your old User files to the new location. Otherwise, it is simpler to uninstall and re-install CTI Navigator Desktop for the original MLS using CTI's new installer.
MLS Data Location
The path to where your MLS Data is installed on your computer depends on when you installed the CTI Navigator Desktop program, and into which version of Windows it was installed.
- For installations after April 17, 2012, the default path
- in Windows 10, 8, 7, or Vista (both 32-bit and 64-bit) is C:Program DataCTI Navigator{YourMLScode} ;
- in Windows XP is C:Documents and SettingsAll UsersApplication DataCTI Navigator{YourMLScode}; orC:Documents and SettingsAll Users.WindowsApplication DataCTI Navigator{YourMLScode} .
- For installations before April 17, 2012, the default path
- in all 32-bit Windows is C:Program FilesCTI Navigator{YourMLScode};
- in all 64-bit Windows is C:Program Files (x86)CTI Navigator{YourMLScode} .
▲ Back to Install Data Indexor ▲ Return to Main Index of Topics ▲
User Information Location. The first time you log in, CTI Navigator Desktop creates a folder on your computer in its 'Users' directory with your MLS login name at 'CTI Navigator{YourMLScode}Users{YourAgentName}'. [For YourMLScode, see Find Your MLS Code above; for YourAgentName see note 1 below.]
To copy/move just your personal User information (such as saved searches, CMA's, custom flyers, and screen/table layouts) from an older installation to the appropriate location in a new installation:
- Open Windows Explorer ('File Explorer' in Windows 8 and 10), and browse
- in all 32-bit Windows to C:Program FilesCTI Navigator{YourMLScode}Users{YourAgentName} ;
- in all 64-bit Windows to C:Program Files (x86)CTI Navigator{YourMLScode}Users{YourAgentName}
- Highlight and copy the '{YourAgentName}' folder
- Browse
- in Windows 10/8/7/Vista (both 32-bit and 64-bit) to C:Program DataCTI Navigator{YourMLScode}Users ;
- in Windows XP to either C:Documents and SettingsAll UsersApplication DataCTI Navigator{YourMLScode}Users or C:Documents and SettingsAll Users.WindowsApplication DataCTI Navigator{YourMLScode}Users .
- Highlight the 'Users' folder and Paste [replacing the existing 'YourAgentName' folder].
After logging into CTI Navigator and confirming that your user information copied successfully, you can delete the original installation files.
▲ Back to Install Data Indexor ▲ Return to Main Index of Topics ▲
To copy/move your User information and all MLS Data (including photos) from an older installation to the appropriate location in a new installation:
- Open Windows Explorer, and browse
- in all 32-bit Windows to C:Program FilesCTI Navigator{YourMLScode};
- in all 64-bit Windows to C:Program Files (x86)CTI Navigator{YourMLScode}
- Highlight and copy the '{YourMLScode}' folder
- Browse
- in Windows 8/7/Vista (both 32-bit and 64-bit) to C:Program DataCTI Navigator;
- in Windows XP to either C:Documents and SettingsAll UsersApplication DataCTI NavigatororC:Documents and SettingsAll Users.WindowsApplication DataCTI Navigator.
- Highlight the 'CTI Navigator' folder and Paste [replacing the existing folder for 'YourMLScode' and all subfolders].
Warning. Copying (or moving) all the MLS Data and photos will require several minutes. Also, if the old installation of CTI Navigator was set to use local data, the path to the Data Files would need to be changed in the CTI Navigator Setup on the login page to the new location.
Note 1: Where instructions refer to {YourAgentName}, substitute your name as it is spelled by your local MLS. Agent Names are displayed in CTI Navigator Desktop in the Roster.
Set Data to Internet option
If you already have both the program and data installed correctly, you later can set the program to access MLS data over the Internet (instead of data stored internally). This may be useful for example, if you upgrade your Internet service to broadband (such as to cable or fiber-optic), or if there is a problem with the MLS data (see 'Fix Error Messages' in related articles below) or storage space on your computer, or if you want the convenience of not needing to update MLS data in your computer. You do not need to re-install the program. To set CTI Navigator to always access MLS data over the Internet, open the CTI Navigator login screen > click the Setup button > under the Data Files tab (and, where available, under the Tax Files tab), click the button in front of 'Internet' (which also un-selects 'This Computer') > click the OK button. (The Internet setting is not recommended for any laptop or computer that does not always have Internet access because without an Internet connection you would not be able to sign in or use Navigator.)
If you install (or change setup to use) only the program, there is no Update button on the login screen. This is because when running only the program, it must access MLS data (including verifying your login password) from CTI over the Internet (instead of inside your computer). Therefore, when only the program is installed (or selected in Setup), CTI Navigator cannot run without access to the Internet.
If you get a server error after setting CTI Navigator to use MLS data over the Internet, see the related article, 'Fix Remote Server does not exist or is unavailable'. For other update issues see 'Fix Update Problems' in related articles below.
Reclaim Used Hard Drive Space
If you previously installed MLS data but now have switched to set CTI Navigator to access data over the Internet (see preceding section), you can remove the old data and photo files so their storage space can be reused on your hard drive as follows:
- Open Windows Explorer or File Explorer (not the Internet Explorer) and browse to the location where CTI Navigator MLS Data is installed for your MLS.
- Under the folder for your MLS, select the Data folder and delete the Mls.mdb file in this folder. Be careful to delete only this one file which has only one capital letter and only one 's' (i.e., do not delete MLS.mdw, Mlss.mdb, or Dic.mdb).
- Under the folder for your MLS, select the Photo folder . Then
- Right-click on and Rename the Photos folder (such as to PhotosX)
- Left-click on the folder for {YourMLScode} (above the PhotosX folder) to select it. Then
- in the top menu of Windows Explorer, select File > New Folder
- type the word Photos and press the Enter key. Be sure this Photos folder is at the first level of indentation under the folder for {YourMLScode}. (It should be directly above and aligned with the PhotosX folder.)
- Left-click on the PhotoX folder. Then copy the two files named MLSPhotoA.jpg and 'No Photo Available.jpg' from the PhotoX folder and paste them into the Photos folder that you created in the previous step.
- Minimize the Windows Explorer screen.
- Log into CTI Navigator and preview any Report that includes photos for any listing. If viewing Reports successfully displays the photos for the listing, open the Windows Explorer (click where you minimized it to the taskbar at the bottom of the screen) and delete the PhotosX folder. Be careful to delete the old folder that you re-named earlier, not the Photos folder that you created with only two files in it.
Browser Based CTI Navigator
CTI Navigator Web II & Web Silverlight
You do not need to install any CTI Navigator code to run either browser based version of CTI Navigator. Just go to the Internet website for your MLS (see list below), and sign-in with your 6-character agent code and password for CTI Navigator.
To use the latest version of CTI Navigator Web II on virtually any Internet enabled device (Android/Apple/iOS/Windows computers, tablets and Smartphones) and any Internet browser, go to or select the 'New CTI Navigator II website' address appropriate for your MLS in the table below. Instructional tutorials are available inside Navigator II by selecting Help in the top menu-bar, or you can click here to go to the index of addresses and tutorials for Navigator II.
To use the older graphical version of CTI Navigator Web Silverlight on any Windowsor Apple Mac computer running any major plug-in compatible browser (such as Internet Explorer or Safari, or on Firefox or Chrome with IE Tab extension), go to or select a CTI Navigator Web address below appropriate for your MLS. (You can only sign into the website customized for the MLS to which you belong. If you do not know the 3-letter code for your local MLS, click here.)
Video tutorials are available inside CTI Navigator Web by selecting Help, or on CTI's Help and Tutorials website by selecting Tutorial Videosfor Internet browser-based CTI Navigator Web. CTI's Help and Tutorials website also includes many tech tips for using specific and advanced functions in CTI Navigator Web.
Windows 10 Browser Note: The default browser in Windows 10, Microsoft Edge, does not support plug-ins. Therefore, either go to the New CTI Navigator II website for your MLS (as shown below) in Edge, Firefox, or Chrome; or open CTI Navigator Web in Internet Explorer 11 (which is included as an auxiliary browser in Windows 10). To switch to Internet Explorer, you can open MS Edge at the MLS website, click the 'More Actions ' icon, and select 'Open with Internet Explorer.' Otherwise, you can open Internet Explorer directly by asking Cortana to 'Open Internet Explorer'; or you can type IE (or Internet Explorer) in the Search box beside the Windows menu icon, and select 'Internet Explorer - Desktop App.'
| MLS | CTI Navigator Web address | Alternate Navigator Web address | New CTI Navigator Web II website |
| SAR | http://SarWeb.ctimls.com | http://SarasotaMLS.com | [Click here for new Nav Web II Tutorials] |
| HLN | http://HlnWeb.ctimls.com | http://myHeartlandMLS.com | |
| HWS | http://HwsWeb.ctimls.com | http://HwsMLS.com | http://HwsMls.com |
| NEG | http://NegWeb.ctimls.com | http://NegaMLS.com | http://NegaMls.com |
| NFL | http://NflWeb.ctimls.com | http://NorthFloridaMLS.com | http://NorthFloridaMls.com |
If your computer browser does not already have Microsoft's Silverlight plug-in (to support graphics rich Internet programs such as CTI Navigator Web), you will be prompted to install Silverlight before you can sign into the Silverlight version of CTI Navigator Web. This plug-in enhances your browser's capabilities to support graphics rich business applications such as CTI Navigator Web, and is not specific to CTI Navigator. To use CTI Navigator Web in Google's Chrome browser, go to the CTI Navigator Web II website for your MLS. Otherwise, you can add the' IE Tab extension' to Chrome (click here for instructions) to support running Silverlight in Chrome.
RT Browser Note. Windows RT tablets (such as Microsoft's Surface RT) do not support or allow browser plug-ins (such as Silverlight), and therefore cannot run the older version of CTI Navigator Web. Windows RT tablet users can use either the New CTI Navigator II website (for full functionality); or use CTI’s special website for mobile devices (with useful search and send but no upload functionality).
CTI Navigator Mobile
On iPad and Android tablets,iPhones and SmartPhones, Chromebooks, or Windows RT tablets, go to the new CTI Navigator Web IIwebsite for your MLS (shown below) for full functionality (including creating CMAs and Add/Revise Listings). Otherwise, you can go to or select the older version of CTI Navigator Mobile website for mobile devices (shown below) that is appropriate for your MLS. The Mobile website address is the 3-letter code specific for Your MLS followed by '.ctimls.mobi'. For example, the Sarasota MLS website for CTI Navigator Mobile would be http://SAR.ctimls.Mobi .
You can click on the address beside your MLS below to go to its website for mobile devices. You can only sign into the website customized specifically for your MLS. If you do not know the code for your local MLS, click here.
| MLS | CTI Navigator Mobile address | new CTI Navigator IIwebsite |
| SAR | http://Sar.ctimls.Mobi | |
| HLN | http://Hln.ctimls.Mobi | http://myHeartlandMls.com |
| HWS | http://Hws.ctimls.Mobi | http://beta.HwsMls.com |
| NEG | http://Neg.ctimls.Mobi | http://Beta.NegaMls.com |
| NFL | http://Nfl.ctimls.Mobi | http://Beta.NorthFloridaMls.com |
Mobile Note: MLS information displayed at the mobi and beta websites is condensed and specially formatted to fit the smaller screens and lower processing power typical of wireless mobile devices.
Mobi Note: To upload new information (such as add or revise a listing, saved search, or CMA) from a mobile device into the MLS server, you must either use the new CTI Navigator II (Beta) website (which is recommended; OR use a third-party Remote Desktop app on your mobile device to access CTI Navigator Desktop running in Windows. Click here for instructions on how to use a Remote Desktop app if you prefer.
See CTI Navigator Mobile for more information on using CTI Navigator at the mobile device 'mobi' website (with limited functionality compared to the Web II beta website).
▲ Back to the Top of this web page ▲
CTI Navigator on Apple Mac
CTI Navigator Desktop is written in Microsoft code for the Windows operating system (OS). Apple uses an entirely different computer code for the Mac OS and another code for the iPhone/iPad OS. Even though the iMac and MacBook use Intel processors, they still use an Apple operating system which does not run Microsoft's Windows code natively. However, CTI Navigator Desktop can be installed on newer Apple Mac computers that run Windows (directly, virtualized or through a Windows emulator), depending on what processor and which version of Apple's operating system is on the Mac computer. (Also see alternatives below.)
- Apple Boot Camp. If you have a Mac computer with an Intel, PowerPC G5, or PowerPC G4 (867MHz or faster) processor, you can upgrade your operating system (OS) from Apple to the latest version of Mac OS X(version 10.5 Leopard or higher is required). Then use Apple's Boot Camp assistant (which is included in the OS X Utilities folder) to install Windows (XP through Windows 8 purchased separately) to run in a special partition on your computer's hard drive. Windows applications can then run using the Windows OS and Windows drivers in this partition. This dual-boot option from Apple runs Windows applications on a wide variety of Macs, but it requires you to re-start your computer to switch between Mac and Windows OS. See the 'Windows on a Mac' video tutorial (in the related articles below) for Apple's description of how to run Windows and Windows applications on your Mac (using Boot Camp or virtualization).
- Virtualization Software. If your Mac uses an Intel processor (such as MacBook, MacBook Pro, 2006 or later iMac, Mac mini with IR sensor, or Mac Pro) running Mac OS X Tiger 10.4 or higher, you can install a virtualization program to create a 'Virtual Machine' that can run Windows inside your Mac OS. Windows apps can then run side-by-side with Mac apps. You can download a free-for-personal-use version of Oracle's VirtualBox (see 'VirtualBox.org Resource Links' in the related articles below); or you can purchase a more feature-rich commercial program such as 'VMware Fusion™ for Mac' from VMware, or 'Parallels Desktop for Mac' from Parallels, Inc. (see 'VM Fusion for Mac' and 'Parallels Desktop for Mac' in the related articles below). For a comparison of these virtualization programs see 'Mac Virtualization Update' and 'The Best Way to Run Windows on Your Mac' (in the related articles below). These virtualization programs support multiple versions of Windows (XP through 8) as well as Linux, and do not require re-booting to switch between Mac and Windows OS environments. These programs also can run within a Boot Camp partition and can share files between Mac and Windows applications. Note that running both Mac and Windows OS at the same time requires a minimum of 1 GB or more of memory in your Mac. These virtualization programs will not run on any PowerPC Mac.
- Emulation Software. If your Mac uses the PowerPC G5 processor (older models), you may be able to purchase a copy of a program called 'Virtual PC for Mac' to emulate Windows (XP) on a Mac (see the related article below, 'Microsoft Virtual PC for Mac'). Emulation software tends to run slower than other approaches, but you do not need to purchase a separate copy of Windows and do not need to choose between operating systems when starting you computer. 'Virtual PC 7' will not run on Intel-based Macs.
After Windows is installed through Boot Camp, Virtualization or Emulation, and Windows is running and updating successfully on your Mac computer, then follow the appropriate steps to install CTI Navigator Desktop into the version of Windows running on your Mac (described previously on this webpage).
Any questions regarding installing and running Windows applications (such as CTI Navigator) on a Mac should be directed to the appropriate software provider that you are using to run Windows applications on the Mac (such as Apple, Microsoft, Oracle, VMware, or Parallels). CTI does not support Mac based issues.
Alternatives to Installing CTI Navigator Program on Apple Devices
You do not have to install the CTI Navigator Desktop program on Apple (and other) devices to use MLS information provided through CTI. You also can:
- Use CTI Navigator Web II for your MLS that does not require any plug-in (which is recommended); -- Or --
- Use CTI Navigator Web Silverlight in an Internet browser (such as Safari) that supports plug-ins on a Mac laptop or computer; -- Or --
- Access MLS information at CTI's special website for Mobile devices.
CTI Navigator Web Alternative. Rather than run Windows on your Mac so you can install CTI Navigator Desktop, you may instead just run one of the browser-based versions of CTI Navigator Web. Neither version of CTI Navigator Web requires Windows, and neither needs to install any MLS program or data files on your computer. CTI Navigator Web II does not require any browser plug-in. However, CTI Navigator Web Silverlight does require that your computer's browser (such as Safari) download and be set to support the free Silverlight plug-in without restrictions. CTI Navigator Web Silverlight and Web II can run on any Intel-based Mac computer using Apple OS X 10.4.11 or later.
See 'CTI Navigator Web' above for the website appropriate for your MLS. For more information on using browser-based CTI Navigator Web, see 'Tutorials for Browser-based CTI Navigator Web' on the CTI Help and Support Menu in the related articles below.
Mobile Device Website Alternative. AppleiPads and iPhones, (and Androidsmart phones and tabletsCti Desktop Application
) can use CTI Navigator Web II to perform all MLS functions (Hot-sheet, Add/Revise Listings, Listing Search, Address book, Email, Web Links, Client Management, CMA, Reports). However, these mobile devices cannot run CTI Navigator Desktop (that requires Windows), or the version of CTI Navigator Web that requires the Silverlight plug-in. You do not need to install anything to access MLS information at CTI's mobile device website.See 'CTI Navigator Mobile' above for the mobile device website appropriate for your MLS. Read about the many features available at CTI's mobile device website (which includes Hot Sheet, full search with details and photos, mapping with directions and auto-find similar properties, and email with buyer report) by clicking here or by selecting'CTI Navigator for Mobile Devices (such as Tablet, Laptop-tablet Hybrid, Smartphones)' in the related articles below.
Disclaimer of Warranty: All services are provided under the terms and conditions of CTI's license agreement accompanying CTI Navigator. Assistance in any form is provided only as a convenience to licensed users of CTI products. Problems and solutions may depend on the nature of your system environment and other parameters that are unknown to CTI. By using information on this website or by requesting assistance, you agree that actions and solutions described, suggested or implemented herein or by CTI staff are entirely at your own risk and are provided without warranties of any kind. It is up to you to take precautions to ensure that information, data and software that your download or otherwise select for your use is free of viruses and other destructive items. Under no circumstances, including negligence, shall CTI or any of its employees be liable for any direct indirect, incidental, special, punitive, consequential or other damages, loss, cost or liability whatsoever that result from or are related to use of information or technical support provided by CTI. If you do not wish to be bound by these Terms of Use, please do not access or use any part of this website, its contents, links, or information provided by CTI.
Related articles and Internet links:
- CTI Navigator for Mobile Devices (such as Tablet, Laptop-tablet Hybrid, Smartphones)
- CTI Navigator Mobile
- Mac Virtualization Update: VMware, Parallels, and VirtualBox
- Parallels Desktop for Mac [virtualization software]
- The Best Way to Run Windows on Your Mac (by MacWorld)
- Tutorials for new CTI Navigator Web II (no Silverlight)
- Using Windows 7 and Windows Vista
- Uninstall CTI Navigator Desktop
- VirtualBox.org Resource Links: About, Screenshots, Download, Documentation
- VMware Fusion for Mac
- Windows on a Mac using Boot Camp (by Apple)
To return to CTI's on-line menu of Help & Tutorials for CTI Navigator, click here (or use the back arrow at the top of your Internet browser if you started from the Help & Tutorials menu).
To go directly to CTI's menu of Instructions to Fix Errors, click here.
{Rev. 10.27.2017}
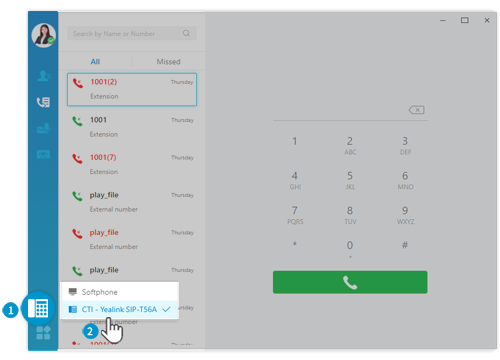 -->
-->Note
Effective November 2020:
- Common Data Service has been renamed to Microsoft Dataverse. Learn more
- Some terminology in Microsoft Dataverse has been updated. For example, entity is now table and field is now column. Learn more
This article will be updated soon to reflect the latest terminology.
The CTI Desktop Manager component is the interface between the computer telephony integration (CTI) system and Unified Service Desk or User Interface Integration (UII). The CTI Desktop Manager component creates the following two objects that collectively manage the state and data in a call:
CallStateManager: The CtiCallStateManager class is used as the base class that contains properties, methods, and events for communicating with the CTI Connector component to issue commands related to call management such as answer call, hang up, hold call, and transfer call. It provides multi-call management features and pre-wired events for the CTI Controls (user interface) to connect to, and base implementation and extensibility points for vendor specific customizations.AgentStateManager: The CtiAgentStateManager is used as the base class that contains properties, methods, and events for communicating with the CTI Connector component related to agent state management (agent’s availability such as available, busy, and away). It provides pre-wired events for the CTI Controls (user interface) to connect to, and base implementation and extensibility points for vendor specific customizations.
Define a CTI Desktop Manager component
The CTI Desktop Manager implements the following interfaces:
You define a CTI Desktop Manager component in the same project as the one that you use for defining your CTI Connector using the USD CTI Connector project template. For more information about using this template, see Create a CTI Connector.
Use the BaseCtiDesktopManagerControl.cs file in the USD CTI Connector project template to configure your CTI Desktop Manager, and the AgentStateManager.cs and CallStateManager.cs files in to configure call and agent states. These files provide pre-wired methods and instructions (in the form of comments) to help you create a CTI Desktop Manager component.
Raise a search request when a call arrives
When a new call arrives, you can invoke a search request to look up the automatic number identification (ANI) number in Microsoft Dataverse repository, get extra information, such as first name, last name, and so on, and create a session. User Interface Integration (UII) provides the CtiLookupRequest class that describes a customer lookup request that the CTI system sends to a customer search provider. This class describes common data elements that the CTI system will provide. It also gives you the ability to add custom data to the request.
The customer lookup or search is implemented depending on whether you are searching in Unified Service Desk or UII:
Unified Service Desk: The search request is handled by the Global Manager hosted control.
User Interface Integration (UII): The lookup request is sent to ICustomerSearch, and it is up to you how you want to implement the search control. You can also send additional data to the search request using the String) method. UII provides you project templates to create a Windows Forms-based or WPF-based customer search control with the CTI search request pre-wired.
Access call data and events
Use the CallInfoData class to access information about a call that is in process in UII desktop (such as Unified Service Desk). The following example shows the syntax of this class:
Enable or disable call actions
Cti Desktop Download
Use the CtiCallActionOptions class to enable or disable call actions. The following example code shows how to use this class to handle a call.
Configure CTI Desktop Manager hosted control in Unified Service Desk
After you have created the CTI Desktop Manager along with your CTI connector, you must configure these as hosted controls in Unified Service Desk. Unified Service Desk provides a hosted control of type CTI Desktop Manager that can be used to configure your CTI Desktop Manager in Unified Service Desk. The CTI Connector should be configured as a UII hosted control. More information: Configure a hosted control for CTI Connector in Unified Service Desk
Sign in to Unified Service Desk Administrator.
Select Hosted Controls under Basic Settings.
Select + New.
On the New Hosted Control page, specify the following values:
Field Value Name Give name as per your choice. USD Component Type CTI Desktop Manager Display Group HiddenPanel Select the Hosting tab, and specify the following values
Field Value Assembly URI This is the name of your assembly (.dll) file that you built in the previous step. Assembly Type This is the name of your assembly followed by a dot, and then the class name of your CTI Connector. For example, if your assembly name is MyCtiManager, and the name of the class of your CTI project is DesktopManager, then you must type the following in this field: MyCtiManager.DesktopManager. Select Save to create the hosted control.
Important
Cti Desktop Online
After you have configured the CTI Desktop Manager hosted control in Unified Service Desk, you must configure:
- Actions for your CTI Desktop Manager hosted control. More information: Actions supported for telephony functions
- Window navigation rules to route the CTI search requests appropriately to create sessions and display the search results in Unified Service DeskMore information: CTI search
See also
Cti Desktop Client
Configure the CTI Desktop Manager hosted control for generic listener adapter
Create a CTI Connector
Create a CTI Control
Walkthrough: Use CTI Desktop Manager ro create a CTI adapter
UII Computer Telephony Integration (CTI) framework