It is recommended by the PSIO creators that you rip your games using the Redump method (or use existing Redump rips… provided you already own a legitimate copy of the game of course).
Jan 29, 2019 An iso is not possible, the 1st track is always in mode2/form1 for ps1 games. By converting to iso it will switch to mode1. I've a big psx collection myself and half of it is converted to digital backups, this is my way of doing it, you've to what's best for your situation: - Rip disc to.bin/.cue - Convert to.img/.cue. The built-in PSP emulator for PS Vita can play PSX games flawlessly (via Adrenaline), however they must be in the PSP file format to work. PSX backups are usually found as disc images such as.iso or.bin +.cue files. PSX2PSP is a Windows application that will allow you to convert your PSX backup disc images to the PSP EBOOT.PBP file format. You don't want an ISO file for playstation 1 games. The BIN/CUE format keeps the tracks in tact, along with their position on the CD. He probably wants to emulate the game.
Currently PSIO will only work with rips that have one .cue file and one .bin file, but a lot of games ripped using the Redump method have multiple .bin files. These are usually games that use CDDA audio where each audio track is stored as a separate .bin file. This means you will have at least two .bin files – one .bin for the game’s executable and one or more .bin file for each CDDA audio track.
A good example of this is the PAL version of Tomb Raider which has; “Tomb Raider (Europe) (Track 01).bin”, “Tomb Raider (Europe) (Track 02).bin”, “Tomb Raider (Europe) (Track 03).bin” …all the way up to; “Tomb Raider (Europe) (Track 57).bin”.
These rips will usually work fine on an emulator (or when burned to disc) as the program – with a little help from the .cue file – will “stitch” everything together on the fly. Unfortunately however PSIO does not support this.

So, what happens if your rip has more than one .bin file?
Well with this little guide you will soon be able to quickly and easily convert rips with multiple .bin files into rips with single .bin files – and best of all it won’t cost you a single penny!
Now I mentioned Tomb Raider above as a good example but for this tutorial I’m going to use Dino Crisis instead as I will be using that game in the next tutorial; patching a game to remove LibCrypt protection (coming soon!). The following steps are exactly the same for any game with multiple .bin files however…
First of all you will need some software. The software I’m going to be using is 100% free and legal – no hacks, no cracks and no nasty ‘activation’ programs that may or may not be viruses! You’re going to need the following:
1) Daemon Tools Lite – Whilst Daemon Tools is premium software they offer a free to use ‘lite’ version that has limited functionality compared to the premium version. For what we need it for though the free ‘lite’ version is absolutely fine (though of course do consider supporting the people that make this awesome piece of software by buying the premium version if you find it useful).
2) ImgBurn – This is a free, open source disc burning program. If you’re thinking you already have a different burning program so you may as well use that instead then think again – some other programs use different methods and will not yield correct results. Prime examples being Nero and Alcohol 120%. If you want to use a different program then fine but just be aware your mileage may vary.
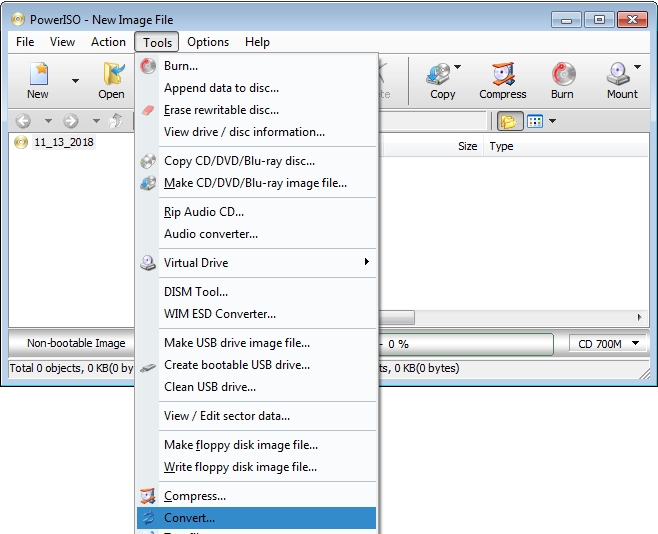

Okay so now that you’ve downloaded and installed Daemon Tools Lite and ImgBurn it’s time to get started…
Fire up Daemon Tools and click on the ‘Quick Mount’ button on the bottom left of the window, then navigate to the directory containing your game rip and choose to mount the .cue file (NOT any of the .bin files).
Your image should now be mounted inside a virtual CD/DVD ROM drive (which should have been assigned a drive letter by Windows – note this letter down as we’ll need it in a minute) just as if you’d put an actual disc in an actual disc drive.
Once your image is mounted leave Dameon Tools running and open up ImgBurn. Select the option ‘Create image file from disk’.
On the next screen change the source drop-down box to the drive containing your mounted image (denoted by the drive letter you noted down earlier) then select a destination for the output image in the next box down (I usually create a new folder on my desktop for this but you can put it anywhere you like it doesn’t really matter). You may also want to give the output file a more meaningful file name at this point too. In my example I’ve changed the name from the default “SLES_02207” to “Dino Crisis (Europe)” instead. I’ve also changed the “Read Speed” setting on the bottom right to 1x for better compatibility but this is optional.
Winbin2iso
Now hit the button to start the process (the disc icon with the blue arrow next to it at the bottom left of the window), sit back, relax and wait for the process to finish. On modest hardware this shouldn’t take more than a few minutes, and likely considerably less than that on most modern computers.
Once finished you should be presented with a window saying “Operation Successfully Completed!”.
Now if you look in your destination folder you should see a single .bin and .cue file. That’s it – you’re all done and if all went well PSIO should happily boot your game.
Convert Ps1 Bin Cue To Iso
Continue to the next tutorial (coming soon!) to learn how to patch games that use LibCrypt protection to get them working with PSIO.