Click the East Coast tab at the bottom of the workbook. In the Page Layout tab, use the Print Titles feature to repeat row 1 at the top and column A at the left. Using the Page Break Preview command, move the break between rows 47 and 48 up so it's between rows 40 and 41. In Backstage view, open the Print Pane. Word 2016’s Backstage View screen is a one-stop shop for many common tasks, including starting new documents and saving files. The Windows version of Backstage View also includes additional features, such as exporting files, printing, and changing certain software settings. You can get to Backstage View at any time by clicking on File.
NOTE: For those of you participating in the live webinar, the following link will open the documentation in a new browser window Opens in a new window.
Excel Backstage View is the area in Excel program window where you can manipulate the properties of Excel file itself. To open Excel Backstage View, click 'File' Tab in Excel Ribbon, as shown in below image. Excel Backstage View is opened, as shown in below image. Similarly, how do you get backstage view in Word?
EXERCISE: Open the file RestaurantSupplySampleSpreadsheetExcel2016-Unfinished Opens an Excel workbook to use with the following exercises.
7 Reinstalled Office 2016 stand alone using the downloaded click to install application. 8 Registered and validated. Backstage is still there and when I run Excel 2016, there is mention of Office 365 anywhere. I'm enclosing a snapshot of the fact that Excel doesn't have any mention of Office365. Anything else you need from me? In Microsoft Office applications (e.g., Word, Excel, PowerPoint, Outlook) versions 2007 and later, there is an option for the Backstage View allowing you to manipulate aspects of a file. Backstage View is accessible by clicking the 'File' tab near the top-left of the application window.
Excel Program Window Overview
Microsoft Excel 2016 is similar to the other Office 2016 products in overall layout. Initially, the program opens to a startup screen in the backstage view. This startup screen contains a number of templates you can use in Excel. To close this screen and get to a blank workbook, just press ESC. There is a title bar at the top of the screen, the ribbon which contains an upper group of tabs and a lower part that contains groups of controls that are relevant to the currently selected tab, a Quick Access Toolbar, the main portion of the window where the current worksheet is shown, and a task bar at the bottom of the page.
The default Excel 2016 workbook is made up of a single worksheet. The worksheet consists of a grid of columns and rows. Column headers are labeled A through Z, then AA through AZ, BA through BZ, and so on up to XFD (that is 16,384 columns). The rows are numbered from 1 to 1,048,576. More worksheets can be created and they can also be deleted.
Rename a Worksheet
Worksheets can be named to something more meaningful than the default, which is Sheet1, Sheet2, and so on. Using the keyboard the steps to rename a worksheet are as follows:
- Home tab of the ribbon, ALT+H
- Location: Cells group of the lower ribbon
- Format button, O
- Rename Sheet, R
- Go ahead and rename sheet 1 to 'Restaurant supplies.'
- Press ENTER to close the edit field when finished. Focus returns to the worksheet area.
NOTE: At the present time you can hear the characters of text as you enter them into the field to name worksheets, but you will not be able to hear when reading by character, word, etc. to edit them.
NOTE: If you need to find out the physical number of a worksheet that has been renamed, use the JAWS keystroke INSERT+F1.
Add a New Worksheet
Excel 2016 Get To The Backstage Area
To add a new worksheet do the following:
- Go ahead and insert a new worksheet now. Home tab of the ribbon, ALT+H.
- Location: Cells group of the lower ribbon
- Insert button, I
- Insert sheet, S

NOTE: New worksheets are inserted before the current sheet.
Rearrange Worksheets
Let us move the worksheet Restaurant Supplies back to position one as the first sheet in the workbook. To rearrange worksheets do the following:
- Make sure the sheet you want to move is the current sheet. Press CTRL+PGUP or CTRL+PGDN to find the worksheet called Restaurant Supplies. You may also use the JAWS keystroke CTRL+SHIFT+S to open a list of worksheet names and move to a specific worksheet.
- Home tab of the ribbon, ALT+H
- Location: Cells group of the lower ribbon
- Format button, O
- Move or Copy sheet button, M. The Move or Copy dialog box opens.
- When rearranging worksheets, the currently selected worksheet is inserted before the sheet you choose in the Move or Copy dialog box. In the Move or Copy dialog box, choose the sheet that you wish to push back one and insert the current sheet in front of, or choose 'move to end.'
- Press ENTER to activate the Close button.
Create, Open, Save, or Close Workbooks
Use the following keystrokes to create a new workbook, save an existing workbook, or open an existing workbook:
- Create a new workbook, CTRL+N
- Save an existing workbook, CTRL+S. For Save As, press F12.
- Open an existing workbook, CTRL+O. To go directly to the Open dialog box, press CTRL+F12.
- In prior versions of Excel, you could close all open workbooks by choosing Exit in the File tab. That was removed in Excel 2016. You can choose Close from the backstage view in the File tab, which will only close the current workbook. Alternatively, you may press WINDOWS Key+T to move to the task bar at the bottom of the screen, and press the APPLICATION Key on the Excel button there. In the context menu you can choose Close all Windows.
When you choose CTRL+S to save a workbook the first time, instead of the Save As dialog box, Excel opens the backstage view on the Save As tab. To get to the Save As dialog box, you first have to press TAB to move to a group of options for where to save the document. You may choose from OneDrive, Computer, Add a Place, or other locations if you have made others available. Choose Computer, and then press TAB again to move to a list of locations on the current computer. Here you will find a vertical list. You can press TAB or use the ARROW Keys to choose from recent folders or to find the Browse button. Pressing ENTER on the Browse button launches the familiar Save As dialog box.
This same behavior is found in the Save As command from the File tab in the backstage view, as well as the New or Open tabs of the backstage view.
Navigation Within and Between Worksheets
See Full List On Tutorialspoint.com
Navigation is done within and between worksheets in several ways, including:
- Use ARROW KEYS to move in any given direction
- Use the Go To dialog box, CTRL+G or F5
- Use CTRL+PGDN to move to the next sheet
- Use CTRL+PGUP to move to the prior sheet
- Use CTRL+SHIFT+S to open the Move to Worksheet dialog box - JAWS command
- F2 is used to edit the contents of the current cell
- CTRL+ARROW KEY moves to the edge of the current data region
- HOME Moves to the beginning of a row in a worksheet
- CTRL+SPACEBAR selects an entire column in a worksheet
- SHIFT+SPACEBAR selects an entire row in a worksheet
NOTE: To quickly move across a span of empty cells or cells that have contiguous information first press the END key, followed by an ARROW KEY in any given direction. The focus moves in that direction to the last cell in a group of cells with data, or to the first cell where data is found when moving across empty cells.
Ranges in Excel
A range can be a single cell, a group of two or more cells, or several different blocks of cells that are not even next to each other. A single range block is defined by the top left cell and the bottom right cell. For example, A1:B2 represents a range of four cells with the top left cell in column A, row one, and the bottom right cell in column B, row two. A range of cells with two different non-contiguous blocks would be represented with a comma between the two blocks. For example, A1:B2, D1:F9. Ranges can be named to make them easier to remember. The next section discusses naming of ranges.
Names in Excel
Use the Define Names button of the ribbon to name a cell or a range of cells. The Define Names button is in the Defined Names group of the lower ribbon on the Formulas tab.
EXERCISE: Follow along with the instructor to name a range of cells in the sample workbook.
- Press CTRL+G to open the Go To dialog box.
- In the Reference edit box type I25
- Press ENTER to close the Go To dialog box. Focus moves to cell I25. The content of the cell is text that reads: Total Cost of Goods Sold for the Month.
- Hold down the SHIFT Key and press DOWN ARROW to select cell I25 and the cell directly below it, I26. Both cells are now selected. Later in the lesson we are going to put a formula in cell I26 to calculate the total cost of goods sold for this imaginary restaurant. By giving the range of these two cells a name, it will make it easier to move here in the future.
Excel 2016 Get To The Backstage Areas
To name the range:
- Formulas tab of the ribbon, ALT+M
- Location: Defined Names group of the lower ribbon
- Define Name button, M
- Define Name, D
The New Name dialog box opens. Excel captures the text from cell I25. Notice that Excel puts underscores instead of spaces. This is because names in Excel cannot contain spaces.
- Press ENTER to accept this name as it is. The New Name dialog box closes and focus returns to the range in Excel. The range is still selected, so you may hear JAWS read information about the selection or read the text in the selected area.
- Next, press CTRL+HOME to move back to the top of the spreadsheet, cell A1.
- Now, press CTRL+G again to open the Go To dialog box.
- Press TAB until you hear JAWS announce you are in a list.
- Press DOWN ARROW in the list and find the name you just created.
- Press ENTER on the name in the list. The Go To dialog box closes and focus returns to the range I25 to I26. The range is selected again and JAWS announces the selection. JAWS may also read any text within the range, since it is highlighted text.
As you can tell, it's much easier to remember and move to a name for a range than it is to remember the coordinates for a range. You'll find the naming feature of Excel quite useful.
Insert and Read Comments
EXERCISE: Enter comments in various places throughout the worksheet.
To insert a comment, first put the focus in the cell where you want to insert the comment, and then do the following:
- Review tab of the ribbon, ALT+R
- Location: Comments group of the lower ribbon
- New comment, C
- Edit an existing comment, T
- Delete an existing comment, D
Here are a few examples:
- B6, Flour: Pounds of flour used
- B7, Sugar: Pounds of sugar used
- J4, Links to Order Supplies: These are just sample links. Only the last one for the Training HQ is real.
- I25, Cost of Goods Sold for the Month: We had a high cost of goods this month, and need to work on bringing our costs down.
NOTE: At the present time you can hear the characters of text as you enter them into the comment box, but you will not be able to hear when reading by character, word, etc. to edit them.
Create Row and Column Headers for Ranges that Read Automatically for Screen Reader Users
When navigating left and right or up and down in the range of cells B5 - G10 you want to hear the column headers in row 5 spoken, and the row headers in column B spoken.
EXERCISE: Create row and column headers for the range of cells B5 - G10 using the Define Name feature of Excel. Put the focus in cell B5, which is the intersection of the header row and column.
Microsoft Excel has a built-in function that can be used to give names to a cell or a range of cells. JAWS looks for certain specific names to identify which cells contain row and column titles. If the titles are defined in this fashion, the information is stored right in the worksheet rather than in a JAWS file and can be used to speak the title information to anyone using JAWS 6.1 or later. Furthermore, anyone can build these row and column names into a spreadsheet without installing or using JAWS.
- First, make sure to move to cell B5.
- Formulas tab of the ribbon, ALT+M
- Location: Defined Names group of the lower ribbon
- Define Name button, M
- Define Name, D). The New Name dialog box opens.
- Type in the following name with NO SPACES: TitleRegion1..G10, and then press ENTER to close the Define Name dialog box.
- Now try navigating left and right or up and down within the range. Do you hear JAWS reading the row and column headers?
EXERCISE: Let's do another one. Follow along with the instructor and use the Excel built-in naming feature to name the range of cells I13 - K17.
- First, make sure to move to cell I13.
- Formulas tab of the ribbon, ALT+M
- Location: Defined Names group of the lower ribbon
- Define Name button, M
- Define Name, D. The New Name dialog box opens.
- Type in the following name with NO SPACES: TitleRegion2..K17, and then press ENTER to close the Define Name dialog box.
- Now try navigating left and right or up and down within the range. Do you hear JAWS reading the row and column headers?
The original method of writing the name was TitleRegion#.TopLeftCell.BottomRightCell.WorksheetNumber. The later versions of JAWS now let you omit the top left cell and the worksheet number. You may use this technique throughout a workbook containing many worksheets, as long as each name is unique. Here is the new naming logic:
- UniqueName, TitleRegion1..G10 - Each name in a workbook, no matter what worksheet it is in, must have a unique name. If you have 6 regions you could have TitleRegion1, TitleRegion2, etc. through TitleRegion6. Or you can use other names, such as TitleFirstQuarterSales, TitleSalesQ1, TitlePartNumberAndPrices, and so on, as long as each name is unique and not repeated anywhere within the same workbook.
- Two periods with no space, TitleRegion1..G10 - formerly used to represent the top left cell coordinates (would have been between the two spaces).
- BottomRightCoordinates, TitleRegion1..G10 - The final number represents the bottom right cell coordinates.
If the range has only row titles or only column titles use the following conventions:
- RowTitleRegion1, RowTitleFirstQuarterSales, RowTitleSalesQ1, RowTitlePartNumberAndPrices, etc.
- ColumnTitleRegion1, ColumnTitleFirstQuarterSales, ColumnTitleSalesQ1, ColumnTitlePartNumberAndPrices, etc.
When column titles span multiple rows, select all of the rows before creating the ColumnTitle definition. When the row titles span multiple columns, select all of the columns before creating the RowTitle definition.
JAWS Keystrokes for Excel
These are just a few of the keystrokes for JAWS in Excel. For more, press INSERT+F1 twice quickly while in Excel. The JAWS help topic for Excel opens. Choose the link JAWS Commands for Excel. Choose the following link for a list of many other JAWS keystrokes Opens a new window.
| Command | Keystroke |
|---|---|
| List cells in current column (Excel 2010 - 2016) | INSERT+SHIFT+C |
| Read column total | INSERT+NUM PAD ENTER |
| List cells in current row (Excel 2010 - 2016) | INSERT+SHIFT+R |
| Read row total | INSERT+DELETE |
| Say column title | INSERT+ALT+SHIFT+C |
| Say row title | INSERT+ALT+SHIFT+R |
| List cells with comments | CTRL+SHIFT+APOSTROPHE |
| Read cell comment | ALT+SHIFT+APOSTROPHE |
| List Visible cells with data | CTRL+SHIFT+D |
| List defined monitor cells | CTRL+SHIFT+M |
| Set monitor cell | INSERT+SHIFT+1 through 0 |
| Read monitor cell | ALT+SHIFT+1 through 0 |
- MS Excel Basics
- Editing Worksheet
- Formatting Cells
- Formatting Worksheets
- Working with Formula
- Advanced Operations
- MS Excel Resources
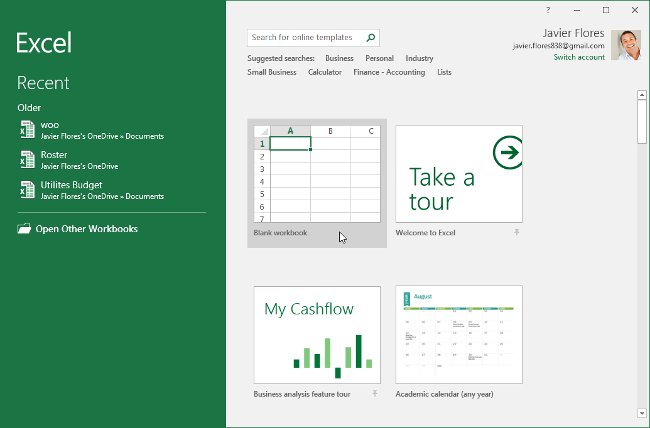
- Selected Reading
The Backstage view has been introduced in Excel 2010 and acts as the central place for managing your sheets. The backstage view helps in creating new sheets, saving and opening sheets, printing and sharing sheets, and so on.
Getting to the Backstage View is easy. Just click the File tab located in the upper-left corner of the Excel Ribbon. If you already do not have any opened sheet then you will see a window listing down all the recently opened sheets as follows −
If you already have an opened sheet then it will display a window showing the details about the opened sheet as shown below. Backstage view shows three columns when you select most of the available options in the first column.
First column of the backstage view will have the following options −
| S.No. | Option & Description |
|---|---|
| 1 | Save If an existing sheet is opened, it would be saved as is, otherwise it will display a dialogue box asking for the sheet name. |
| 2 | Save As A dialogue box will be displayed asking for sheet name and sheet type. By default, it will save in sheet 2010 format with extension .xlsx. |
| 3 | Open This option is used to open an existing excel sheet. |
| 4 | Close This option is used to close an opened sheet. |
| 5 | Info This option displays the information about the opened sheet. |
| 6 | Recent This option lists down all the recently opened sheets. |
| 7 | New This option is used to open a new sheet. |
| 8 | This option is used to print an opened sheet. |
| 9 | Save & Send This option saves an opened sheet and displays options to send the sheet using email etc. |
| 10 | Help You can use this option to get the required help about excel 2010. |
| 11 | Options Use this option to set various option related to excel 2010. |
| 12 | Exit Use this option to close the sheet and exit. |
Sheet Information
When you click Info option available in the first column, it displays the following information in the second column of the backstage view −
Compatibility Mode − If the sheet is not a native excel 2007/2010 sheet, a Convert button appears here, enabling you to easily update its format. Otherwise, this category does not appear.
Permissions − You can use this option to protect the excel sheet. You can set a password so that nobody can open your sheet, or you can lock the sheet so that nobody can edit your sheet.
Prepare for Sharing − This section highlights important information you should know about your sheet before you send it to others, such as a record of the edits you made as you developed the sheet.
Versions − If the sheet has been saved several times, you may be able to access previous versions of it from this section.
Sheet Properties
When you click Info option available in the first column, it displays various properties in the third column of the backstage view. These properties include sheet size, title, tags, categories etc.
You can also edit various properties. Just try to click on the property value and if property is editable, then it will display a text box where you can add your text like title, tags, comments, Author.
Exit Backstage View
It is simple to exit from the Backstage View. Either click on the File tab or press the Esc button on the keyboard to go back to excel working mode.